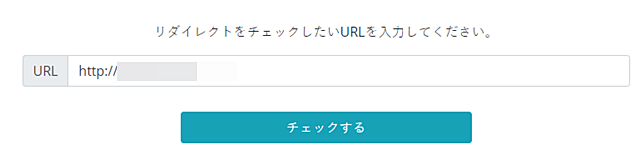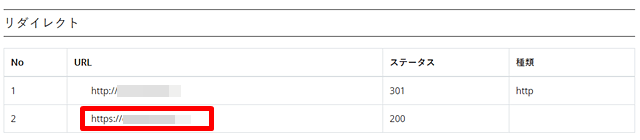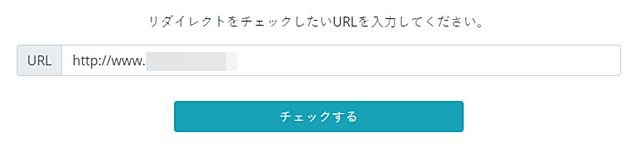シリウスで運営しているサイトを、SSL化【http://→https://】するためにXサーバーで行う作業のメモです。
XサーバーはSSLするのが超簡単なので、サクッと終わらせてしまいましょう。
注意
細かい解説はしていないので、「1回、2回は経験済みだけどちょっと忘れちゃった」くらいの人向けです。
ほぼ自分用のメモなので。
シリウスサイトSSL化の流れ
【Xサーバーですること】
- XサーバーでドメインをSSL化する
- https://でサイトが表示されるまで待つ
https://~でサイトが表示されるまで待つこと!
【シリウスですること】
- サイトURLの変更
- 常時SSL化の設定
- 全ページチェック
【その他】
- サーチコンソールやGoogleアナリティクスの設定
- ASPのサイト情報の変更
僕がやっているのはこれくらいです。
長々と書くのは面倒なので、ほぼ図を見れば分かるように進めていきます。
Xサーバーの設定
step
1サーバーパネルにログイン
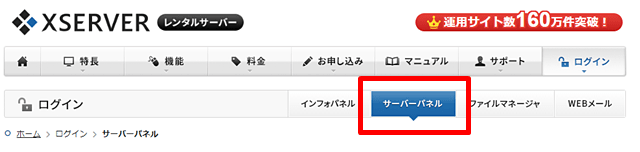
step
2設定対象ドメインを指定
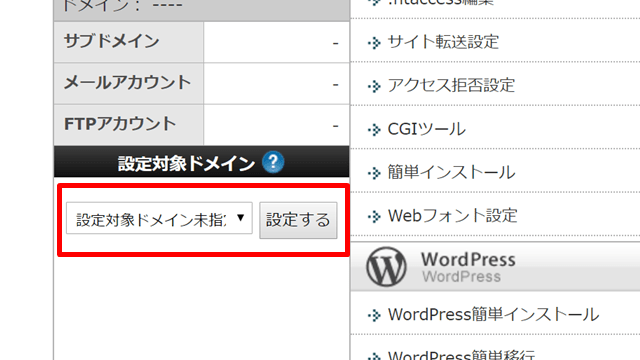
step
3「ドメイン」の「SSL設定」を選択
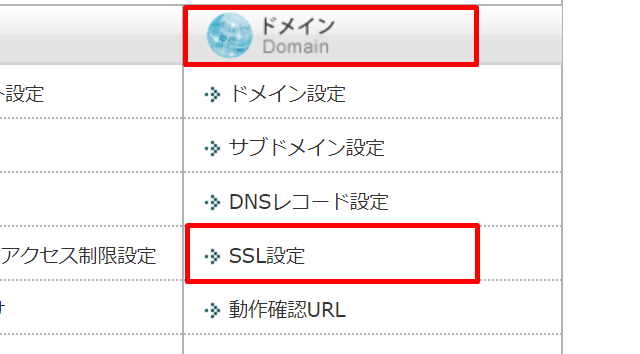
step
4「独自SSL設定追加」のタブから「追加する」をクリック
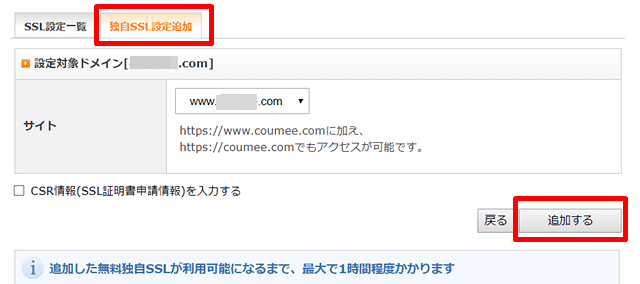
CSR情報はクリックしなくてOK。
追加するをクリックすると「最大で1時間程度かかります」という青帯が出ますが、10~30分くらいで利用できるようになります。
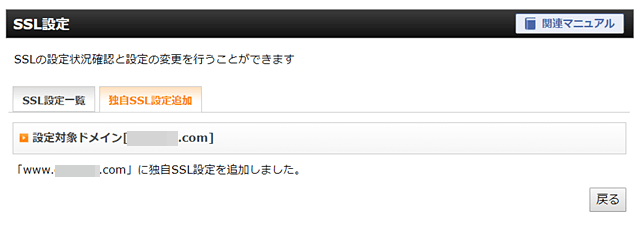
SSL設定の追加は完了しましたが、まだhttps://のURLではサイトは表示されません。
https://~のURLでサイトが表示されるまで待ちます。
僕の場合は30分~1時間くらいで表示されることが多いですが、それ以上待つこともあります。
実際にhttps://~でサイトを開こうとすると
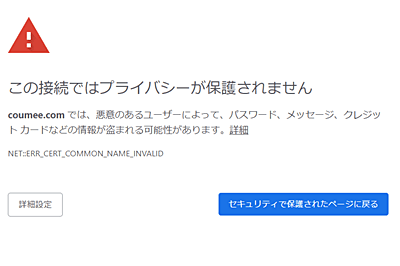

こういう画面が表示されます。
ちゃんと表示されるようになってから次に進んでください。
シリウスの設定
step
1シリウスでサイトURLを変更する
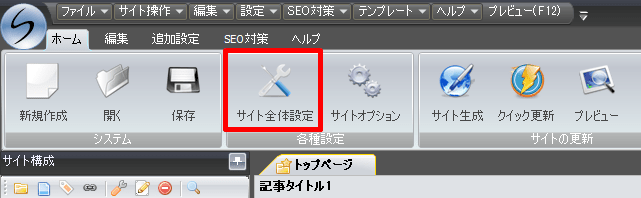
「サイト全体設定」をクリック
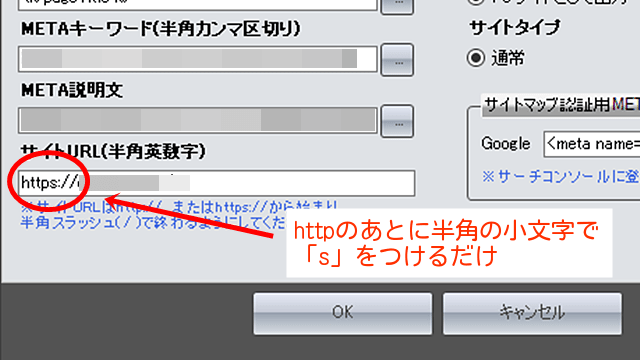
全角と間違えないように。
記入したら「OK」をクリック。
step
2常時SSL化の統一
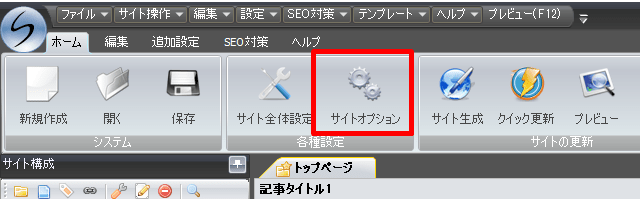
「サイトオプション」をクリック
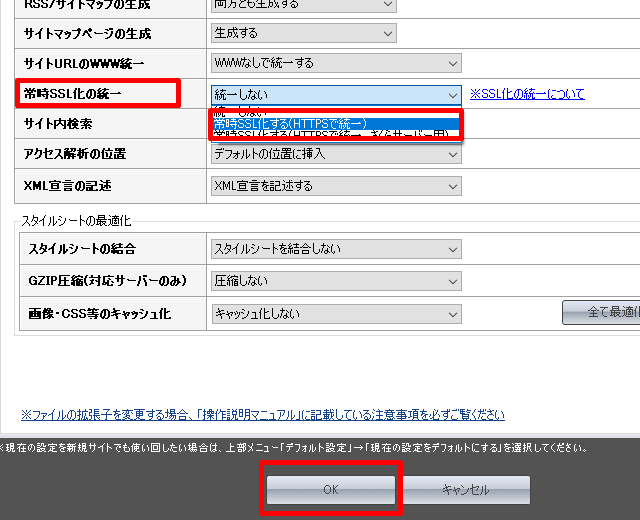
「常時SSL化の統一」から「常時SSL化する(HTTPSで統一)」を選択し「OK」をクリック。
www.付きURLで運営しているなら、1つ上の「サイトURLのwww統一」を「wwwありで統一する」にしておきます。
最後に「サイト生成」してアップロードするのを忘れずに。
常時SSL化するを選択することで、http://~でアクセスしてもhttps://にリダイレクトされるようになります。
実際にチェック
実際にhttp://~でアクセスしてみて、https://~にリダイレクトされるか確認しておきましょう。
または、以下のサイトでも確認できます。
リダイレクトチェッカー
https://www.abashi.net/redirect-checker
これでSSL化は終了。
待ち時間を除けば数分で終わります。
面倒なのは、この後のチェックと変更・修正です。
この続きは、「シリウス(SIRIUS)の既存サイトをSSL化(https)する」の「全ページチェック」で解説しています。