
MANOAです。
ワードプレスの簡単インストールの前にしておきたいデータベースの作成方法を画像を使って解説します。
用語の意味とか細かい解説はしていないので、ワードプレスのことを全く知らない人より、
1回やったことがあるけどやり方を忘れてしまった
人向けの内容です。
その前提でなるべくテキストを減らし図を見るだけで進めていけるように作成しました。
雑談みたいなのは最後に書いてあります。
- Xサーバーを使用している
- データベースの名前とパスワードを自分で設定したい
- ドメインの設定は済んでいる
- いつもやり方を忘れて時間がかかる
では、データベースを作成してから簡単インストールを完了するまで一気にいきましょう!
- データベース用の名前
- データベースユーザー名
- データベースパスワード
- ワードプレスログイン用ユーザー名
- ワードプレスログイン用パスワード
これらは必ずメモしておきましょう。
データベースを作成する
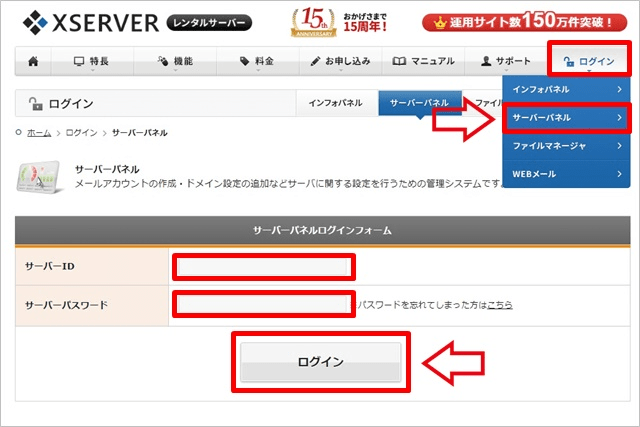
エックスサーバーのサーバーパネルにログイン
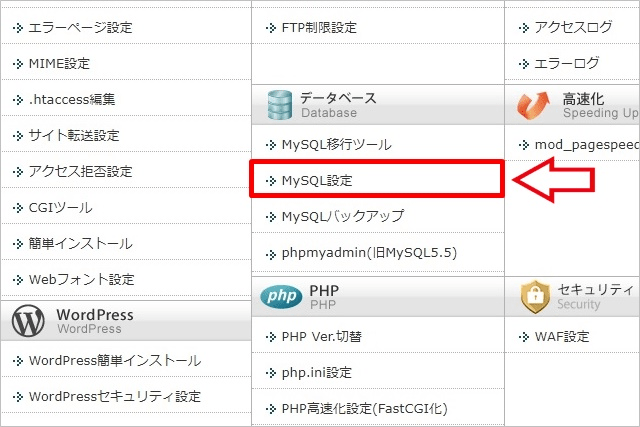
MySQLをクリック
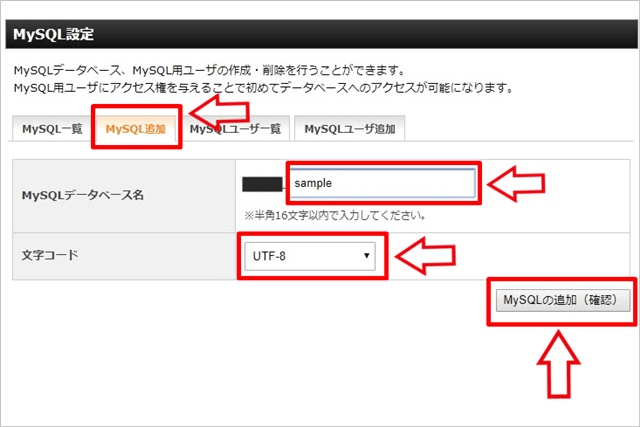
1.「MySQL追加」のタブをクリック。
2.MySQLデータベース名に好きな名前を入れる。
3.文字コードがUTF-8になっていることを確認
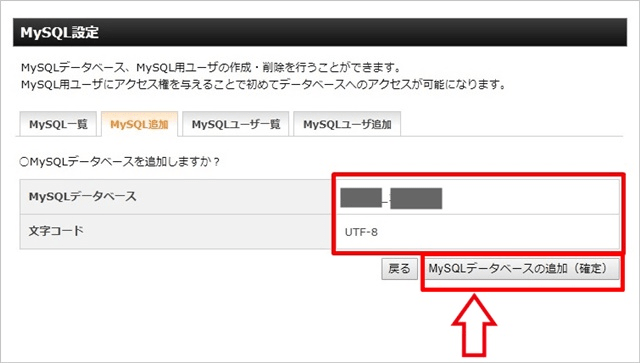
確認して確定をクリック
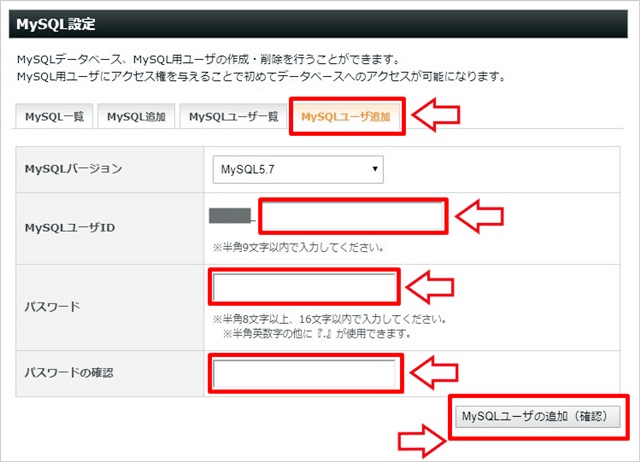
データベースにアクセスする時のユーザIDとパスワードを決める画面
1.「MySQLユーザー追加」のタブをクリック
2.ユーザIDはさっき決めたMySQLデータベース名と同じでもOK
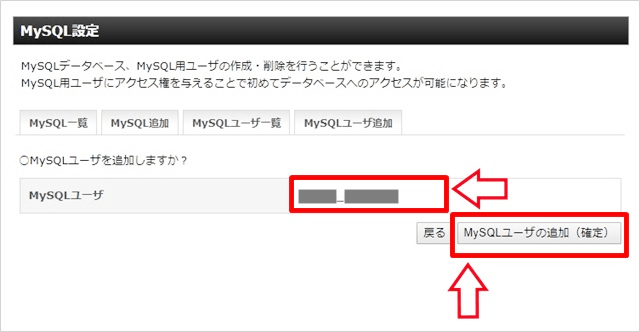
ユーザー名を確認して確定
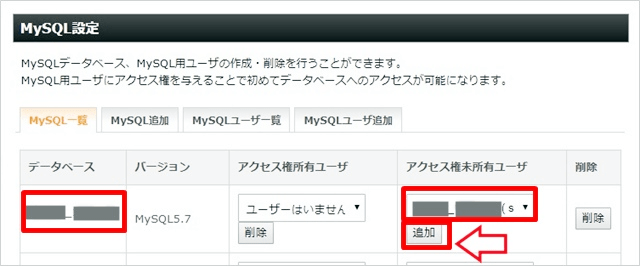
データベースとユーザーを紐づけする画面
1.アクセス権所有ユーザーで「ユーザーはいません」になっているところを見る
2.データベース名とアクセス権未所有ユーザー名を確認して追加をクリック
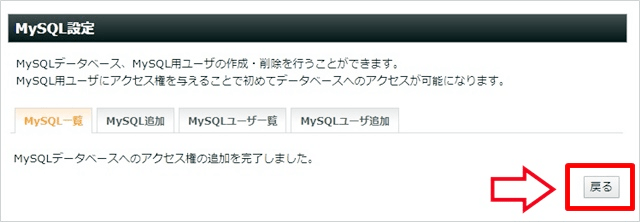
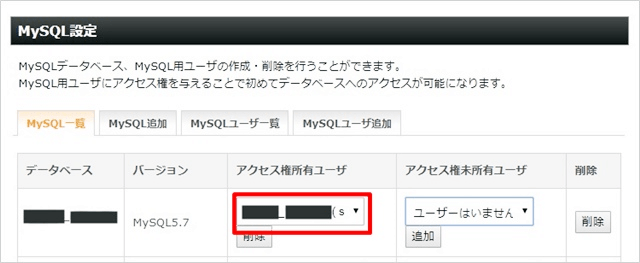
今回作成したデータベースに、同じく作成したユーザー名が紐づいていれば完了です。
ワードプレス簡単インストールの方法
次に今回作成したデータベースにワードプレスをインストールします。
簡単インストールを利用すればいいので簡単です。
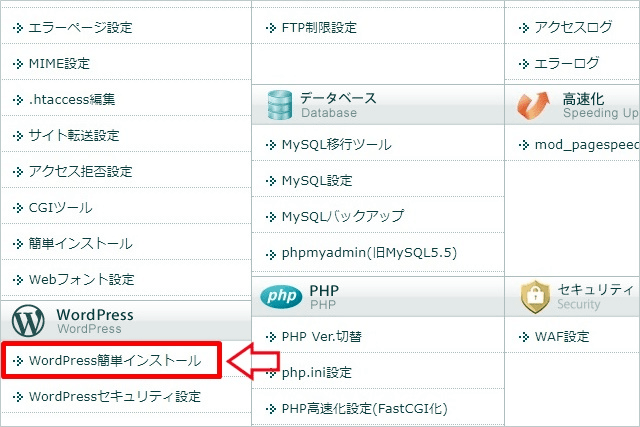
Xサーバーのサーバーパネルでワードプレス簡単インストールをクリック
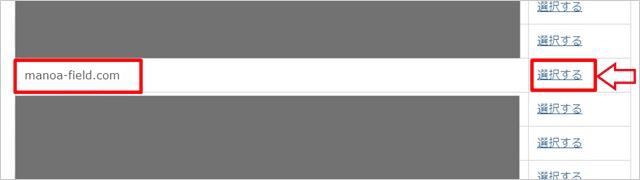
対象のドメインを選択
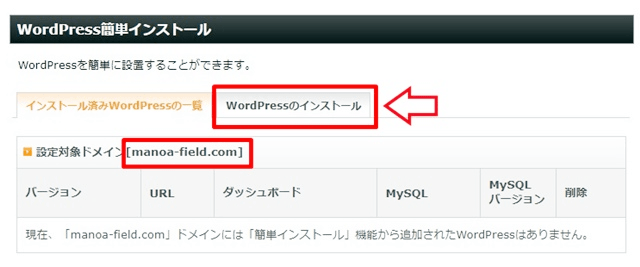
設定対象ドメインを確認して「WordPressのインストール」のタブをクリック
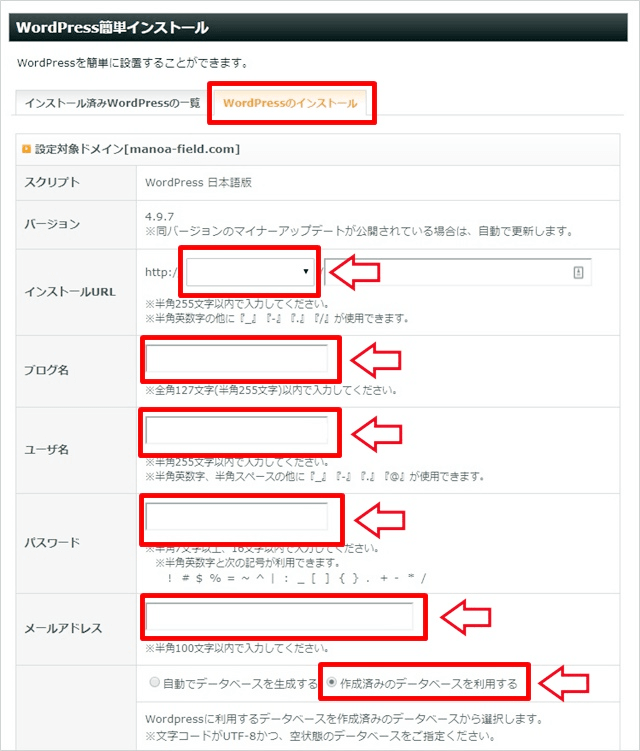
矢印の箇所が記入するところです。
次の画像をご覧ください。
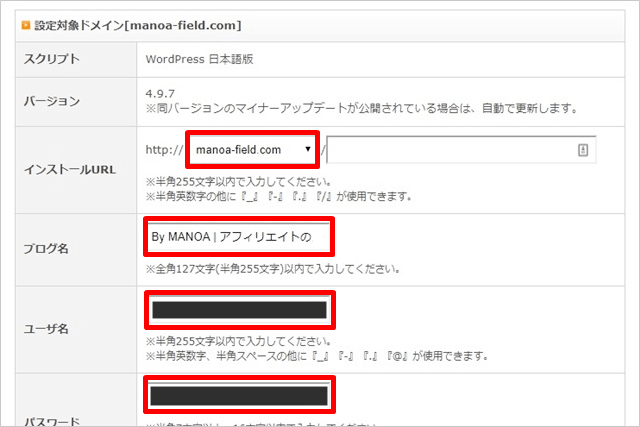
1.対象のドメインを選ぶ
2.ブログ名を入れる。後からでも変更できるのでここで止まらないようにしましょう。
3.ユーザ名:ワードプレスにログインする時のユーザー名
4.パスワード:ワードプレスにログインする時のパスワード
ワードプレスへの不正ログインをしようとする人もいるので、特にパスワードはしっかりしたものを考えましょう。
データベースのパスワードとは違うものにします。
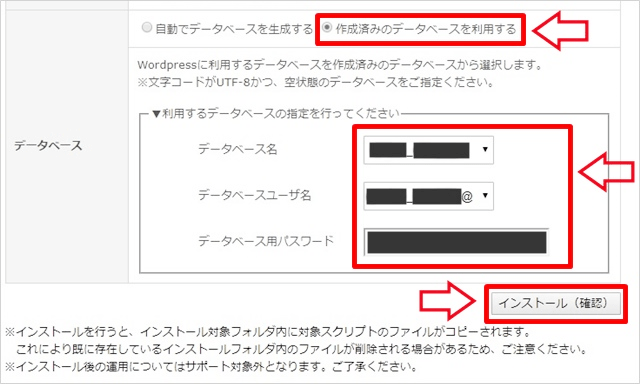
「作成済みのデータベースを利用する」を選ぶこと!
これを選ばないとせっかく作ったデータベースが役に立ちません。
先に作成したデータベースの名前・ユーザー名・データベース用パスワードを入力してインストールをクリック。
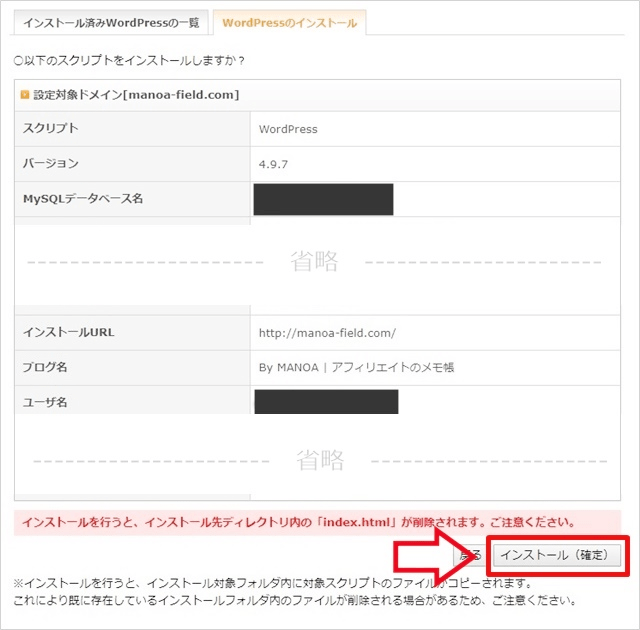
「インストールを行うと、インストール先ディレクトリ内の「index.html」が削除されます。ご注意ください。」は気にしなくてOK。
内容を確認して問題なければインストール(確定)をクリック。
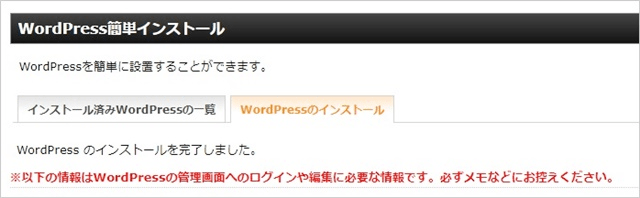
この画面の下に「ログイン用のURL」と「ログイン用のID」と「パスワード」が表示されています。
IDとパスワードは必ずメモしておいて下さい。
続いてhttp://○○~からアクセスし・・・というログイン用のリンクをクリックするとワードプレスのログイン画面になります。
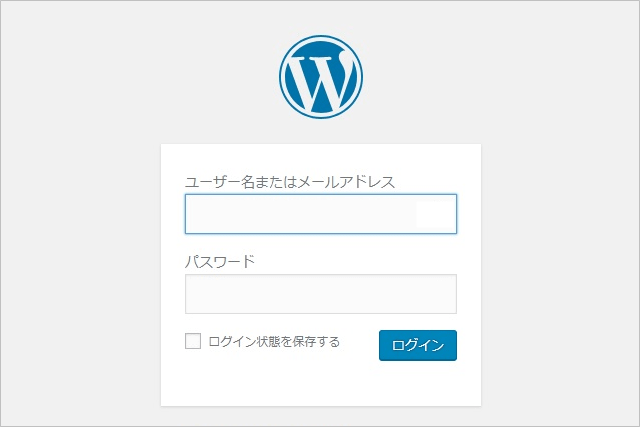
この画面でお気に入り(ブックマーク)
あなた「専用」のワードプレスへの入り口です。
もしブックマークする前に画面を閉じてしまったら、
http://○○.com(←今回設定したドメイン)/wp-login.php
でログイン画面が出ると思います。
例:manomano.netというドメインなら
http://manomano.net/wp-login.php
がログイン用のURLになります。
これでワードプレスが使えるようになりました。
このワードプレスはあなた専用のブログです。
Googleのご機嫌をうかがいながら大事に育てていきましょう。
ドメインをSSL化(https化)しているなら
エックスサーバーにドメインを設定した時、SSL化(https://~)してあるようでしたら、もう少しだけ作業があります。
今の状態はhttp://~で始まるワードプレスのブログです。
せっかく行ったSSL化なので、この勢いでhttps://~のブログにしましょう。
SSL化していないブログ・サイトは、今後検索エンジン上で不利になります。
- http://~のブログをhttps://~にする
- リダイレクトの処理
SSL化したドメインに新規でワードプレスをインストールした時の初期設定
この先はドメインをSSL化した人のワードプレス導入時の作業です。
ワードプレスにログインし、左側にある「設定」をクリックします。
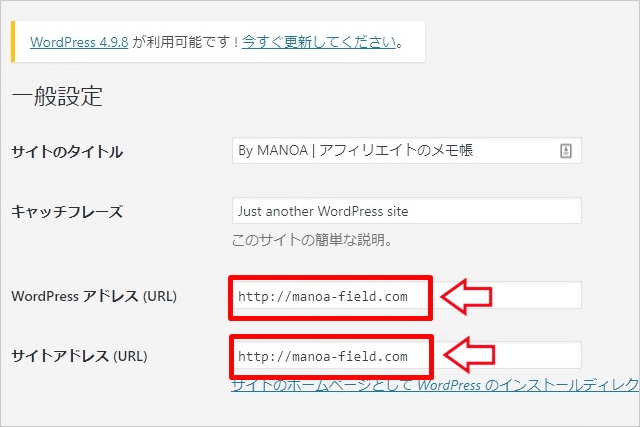
2つあるhttpをhttpsにするだけです。
結構間違う人がいるのですが、全角のSや大文字のSではありません。
○https
×httpS(半角の大文字)
×httpS(全角の大文字)
×https(全角の小文字)
httpsに変えたら画面下にある「変更を保存」をクリックすると
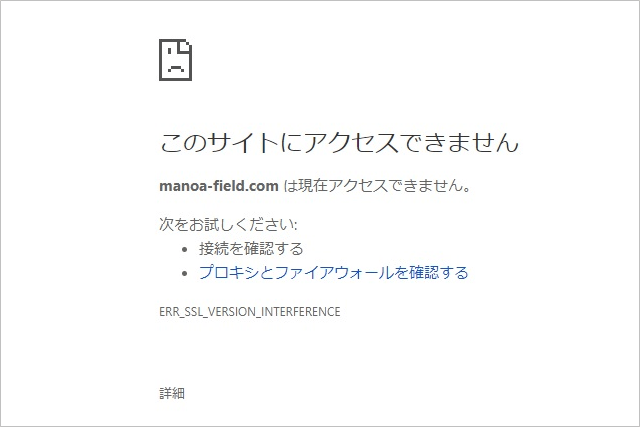
いきなり強制退場。
でもさっきブックマークしたワードプレスのログイン用URLから再度ログインできます。
この際、ログイン用のURLもhttpsでブックマークしておきましょう。
ここでいったんエックスサーバーのサーバーパネルにログインします。
エックスサーバーでリダイレクトという処理をします。
現在httpとhttpsの2つでサイトを表示できる状態なので、httpsに統一する処理です。
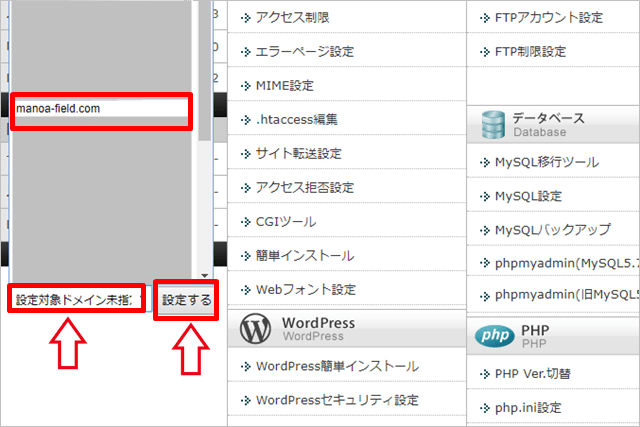
サーバーパネルの左下で設定対象ドメインを選択し、「設定する」をクリック。
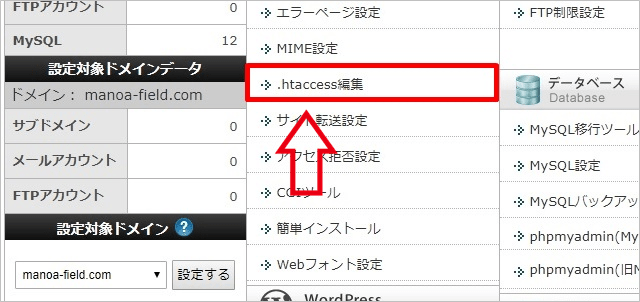
「.htaccess」をクリック。
このあと、「上級者向けの・・・」というメッセージが出ますが、やらないとなんともならないので頑張ります。
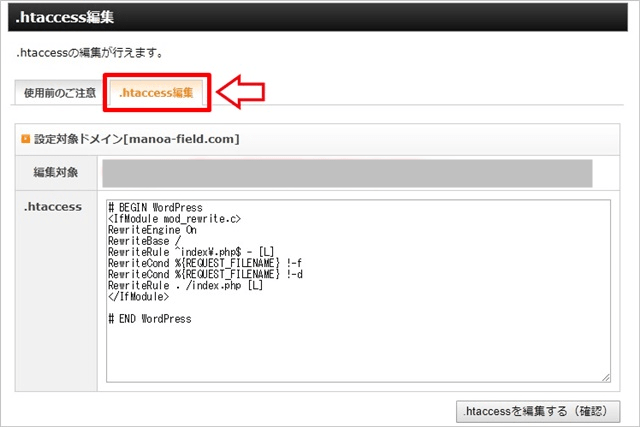
「.htaccess編集」のタブをクリックすると見るだけでツライ英語が出てきます。
でもやることは簡単なので大丈夫。
念のためこの記述をパソコンに入っているメモ帳などにコピペで保存しておきましょう。
後でブログが問題なく表示されるのを確認してから、保存したメモを削除すればOKです。
「# BEGIN WordPress」の前に以下のコードをコピーして貼り付けます。
【完成画像】貼り付けた後の画像
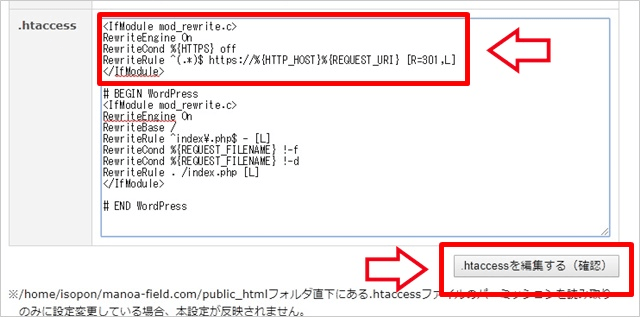
上の赤枠が追記したコードです。
↓追加したコード↓
コピペで使用してください。
<IfModule mod_rewrite.c>
RewriteEngine On
RewriteCond %{HTTPS} off
RewriteRule ^(.*)$ https://%{HTTP_HOST}%{REQUEST_URI} [R=301,L]
</IfModule>
コピペできたら右下の「確認」をクリックし、そのあと「確定」をクリックして終了です。
上手くできていれば、アドレスバーにhttpのURLを入力してエンターを押すとhttpsのサイトが表示されます。
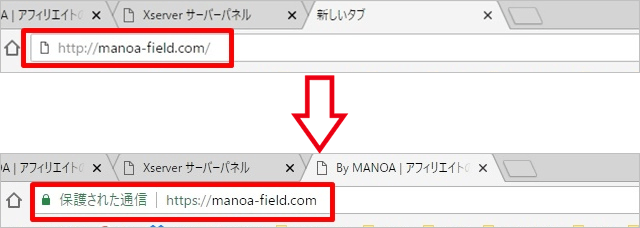
お疲れさまでした!
これでワードプレスという箱が完成しました。
このあと、ワードプレスの設定をしていきましょう。
データベースを自動で作らない理由
最近はポチポチとクリックするだけでワードプレスを簡単にインストールできるサーバーが増えました。
おかげでワードプレスでブログを始めるまでのハードルがかなり下がりました。
ワードプレスの簡単インストールでデータベースも自動で作ることはできます。
別にそれでもいいんです。
ただ自動で作り続けると、データベース名が連番になります。
ユーザー名_wp05とかそういった名前になるんですね。
これだと複数のワードプレスを管理していると、調べたいブログがどのデータベース名か分からなくなります。
実際に私も複数のワードプレスを運営していますが、自動で作っていたために、データベース名からどのサイトか分からないものが多くあります。
パスワードも自動で作られてしまうし。
データベースを使用する機会はそんなに多くないので、それでもいいんですけどね。
管理という面でみると、自分で名前もパスワードも考えて作った方がいいと思います。
テキストを少なくした理由
このページはSEO上かなり不利な内容です。
本当は1つ1つの作業を細かく解説していった方が、内容が濃くなり、キーワードやその他の単語も多く出るのでSEOでは有利になります。
でも、私のアフィリエイト作業はシリウスで行うことが多く、ワードプレスを起ち上げる機会は多くありません。
だからその度に設定の仕方を調べなおさないといけませんでした。
そう、
頭が悪いんです(泣)
だから次に作る時は、説明を読まずに画像を見るだけでワードプレスの設定ができるようにこのページを作成しました。
覚える気なし・・・
なので、初めてワードプレスにチャレンジする人にはわけが分からない内容だったと思います。
それでもここまで読んでいただき有難うございました。
あと今回の内容は、いろいろなブログや公式サイトを見て調べて、僕がやりやすいようにまとめたものです。
なので、つっこんだ細かいことや専門的なことは分かりませんし、応用性もありません。
でも、これでアフィリエイト作業ができているのでいいのかなと・・・。
素敵なワードプレスライフを!
おしまい。
