
MANOAです。
今回は1つのセルに入った情報を1つずつのセルに分割したい時の設定方法を紹介します。
と、言葉で書いても伝わりにくいので、ビフォー、アフターをご覧ください。
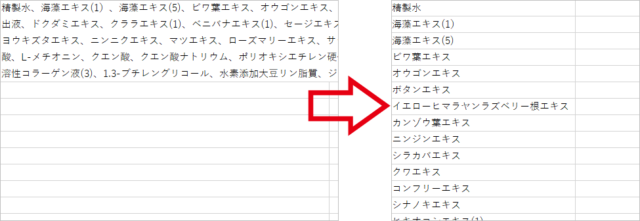
左側はある商品の成分をエクセルに貼り付けたら、1つのセルに全部入ってしまった状態です。
それを1つずつのセルに分割したのが右側です。
アフィリエイトの作業の中でこれをやる機会ってあんまりないと思います。
今回は複数の商品の成分を比較する時にこの小技を利用しました。
他に応用できる場面があれば活用ください。
セルを分割する手順
今回エクセルで表示したい成分
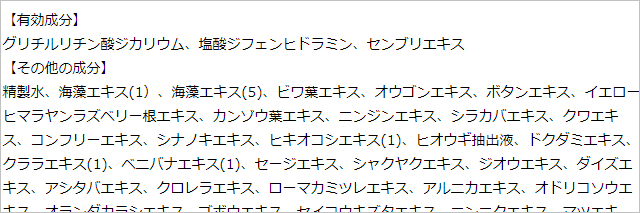
とりあえず、全部コピーします。
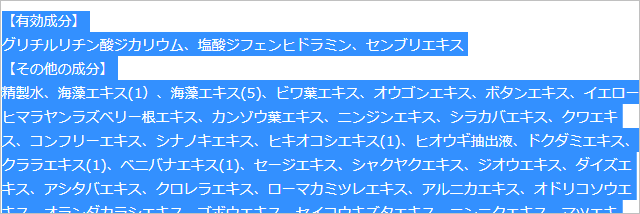
エクセルを開いて
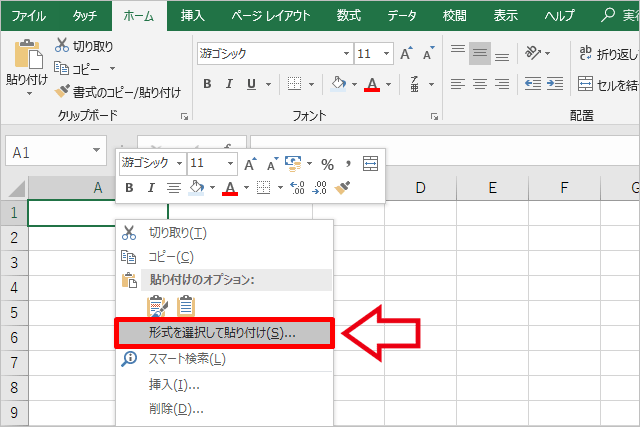
「形式を選択して貼り付け」します。
そのまま貼ってもいいですが、書体がコピー元の影響を受けちゃうのでこちらの方がいいと思います。
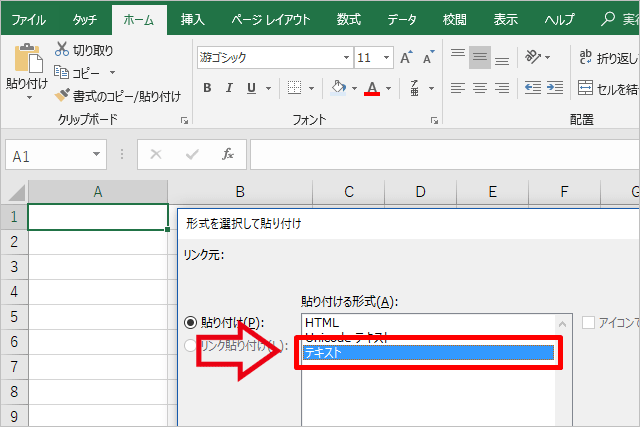
「テキスト」で貼り付けます。
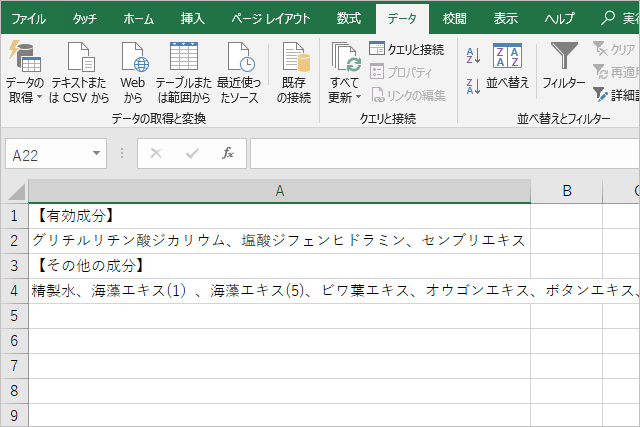
有効成分のように3つくらいなら手直しできますが、その他の成分くらいになると手直ししていられません。老眼が入っている僕には苦行以外の何ものでもありません。
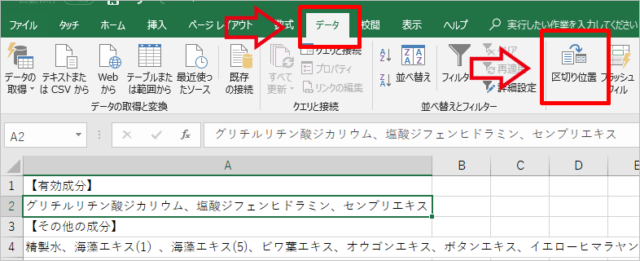
「データ」のタブをクリックして、リボン内の「区切り位置」を選択
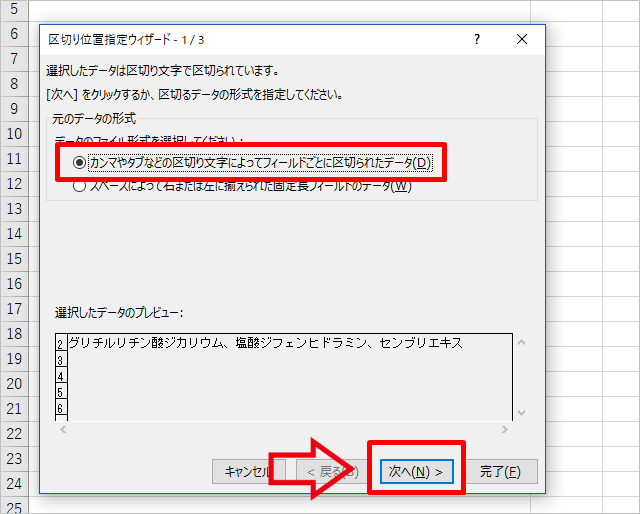
現在の状態がプレビューで表示されます。
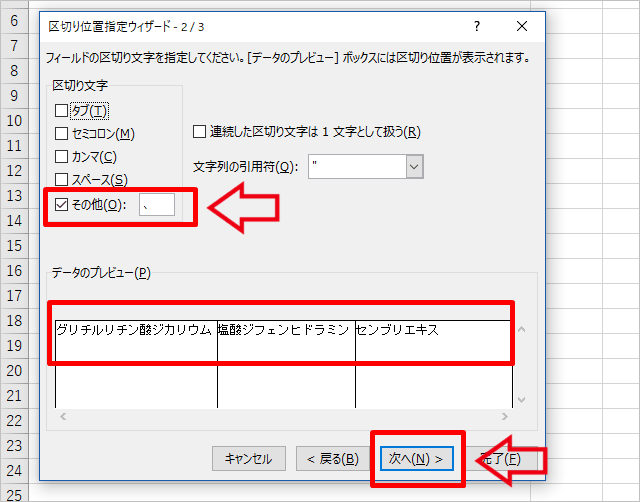
区切り文字はどの文字で区切られているかで変わります。
「;」ならセミコロンですし、「,」ならカンマです。
今回は
精製水、海藻エキス(1)、海藻エキス(5)、ビワ葉エキス、・・・・
になっていて、区切りは日本語の「、(読点)」だったので、「その他」にチェックを入れて「、」を入力しました。
データのプレビューもさっきのと違い、1つずつに縦線が入ってます。
こうなっていれば分割は成功です。
チェックができたら「次へ」をクリック。
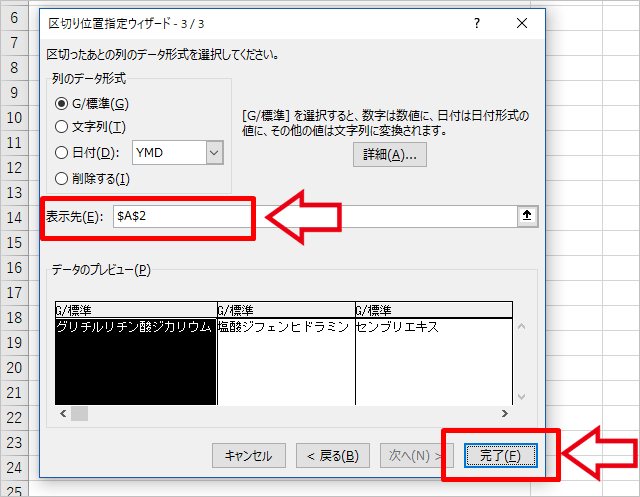
「表示先」は分割した内容をどのセルに表示させるかです。
「完了」をクリック。

今までA2のセルに入っていた内容が、A2、B2、C2のセルに分割されました。
同じ要領で
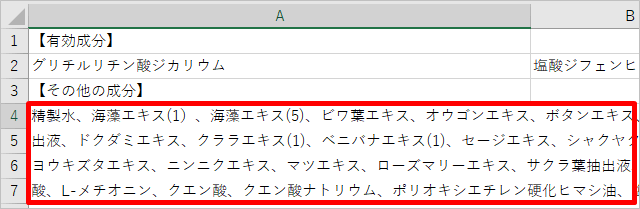
A4セルの内容も1つずつのセルに分割します。

データ量が多くても、これなら瞬時に分割できます。
必要ならデータを縦並びに変更する
あとはこのままだと使いにくいので、横に並んだ1つ1つの成分を縦並びにします。
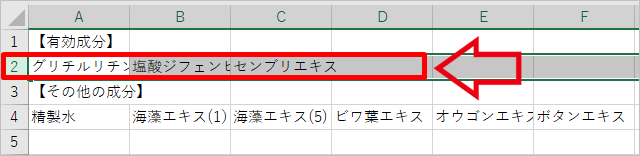
2の行をコピーして
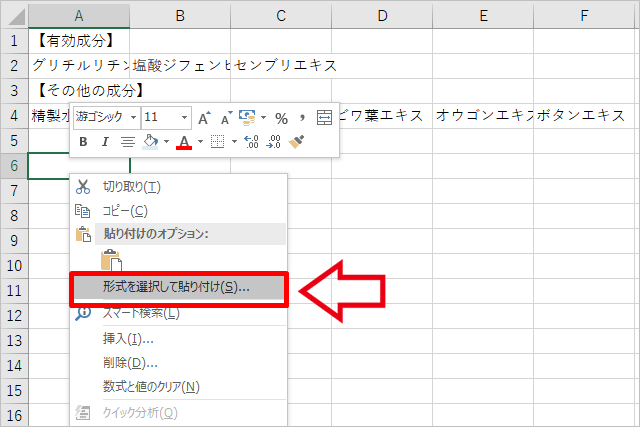
「形式を選択して貼り付け」を選び
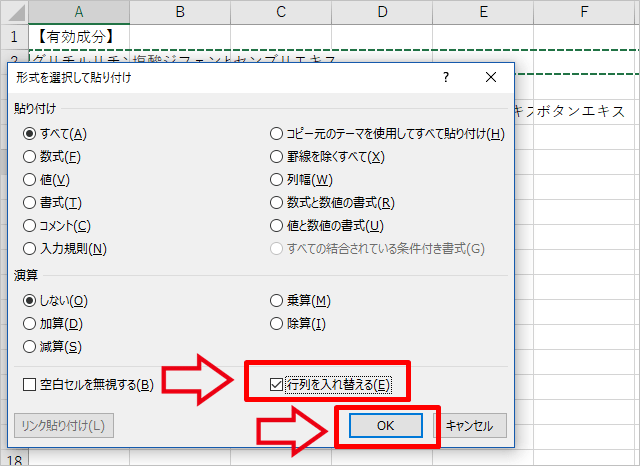
「行列を入れ替える」にチェックを入れて「OK」をクリック
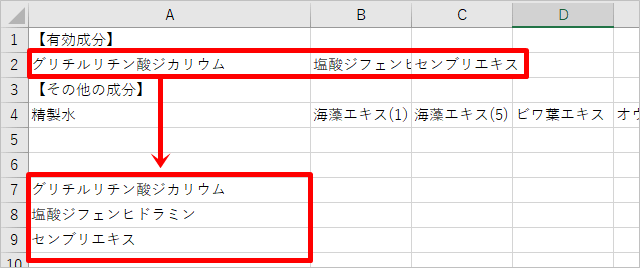
縦並びになりました。
同様に4の列も横に伸びているので縦並びに変えます。
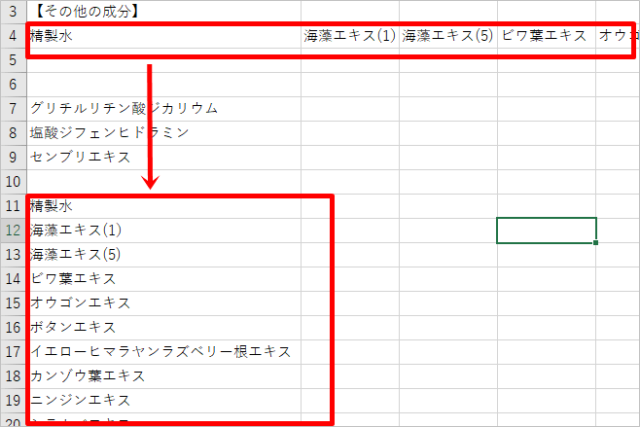
あとは他の商品も同じようにエクセルに貼り付けて、関数のVLOOKUPで成分の違いを比較します。
でも、メーカーが異なると表記が違ったりするので、必ずしもVLOOKUPで確実に比較できるわけではないんですけどね。
ビワがびわだったり、ニンジンが人参だったり。
たまによく分からないスペース「精製水 」が入っていたりとか。
あまりこの小技を使う機会はないかもしれませんね。
とりあえずセルの分割をする方法だけ伝わればOKです。
おしまい。
