
アフィリエイトの作業をしていると、ちょくちょくcsvファイルをダウンロードする機会があります。
で、ファイルを開くと文字化け。
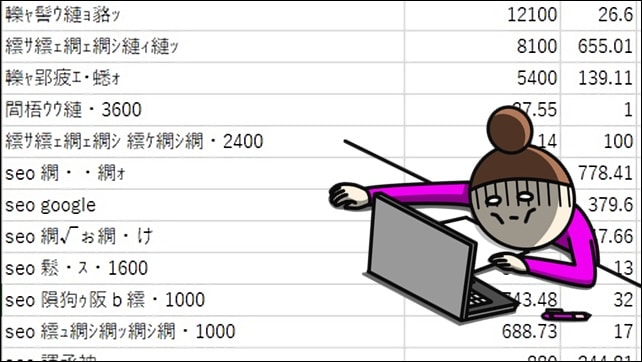
これ見た瞬間、「うっ!」てなりますよね。
例えば、
- サーチコンソールでデータをcsvでダウンロードする時
- キーワード取得サイトで結果をダウンロードする時
- ワードプレスで記事をダウンロードする時
アフィリエイトは情報戦な部分が多いので、数をこなせばこなすほど、こういう機会も増えていきます。
Googleスプレッドシートでダウンロードすれば文字化けしませんが、
- スプレッドシートを使えない時
- そもそも使っていない
こんな時の簡単な文字化け対策を紹介します。
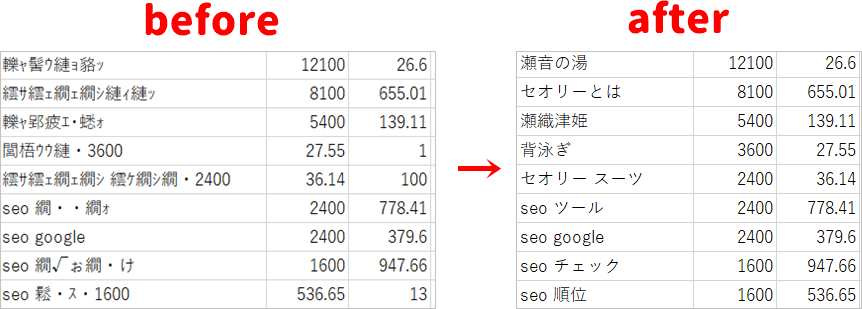
こんな感じになります。
ちなみに、Windows環境です。
csvファイルの文字化け対策
ここでは、簡単な方法を2つ紹介します。
1つ目は超簡単ですが、最近のWindowsの環境だとうまくいきません。
1つ目がダメな時は2つ目の方法をお試しください。
方法①
- csvファイルをコピーする(バックアップ)
- csvファイルをメモ帳で開く
- 上書き保存
- csvファイルを開く
方法②
- csvファイルをメモ帳で開く
- 文字コードを変更して保存
- csvファイルを開く
どちらも簡単。
方法①と②を画像で解説します。
方法①の画像解説
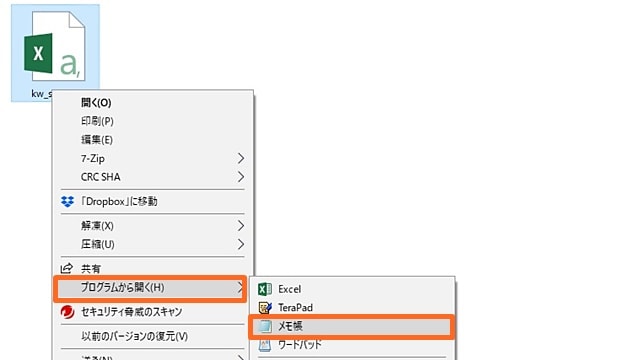
文字化けしてしまうcsvファイルをメモ帳で開きます。
右クリック>プログラムから開く>メモ帳
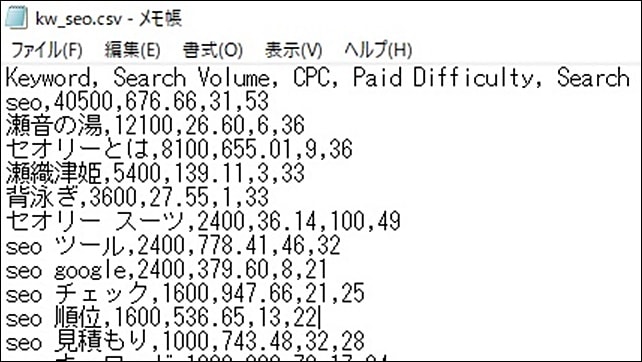
メモ帳では文字化けせずに見れます。
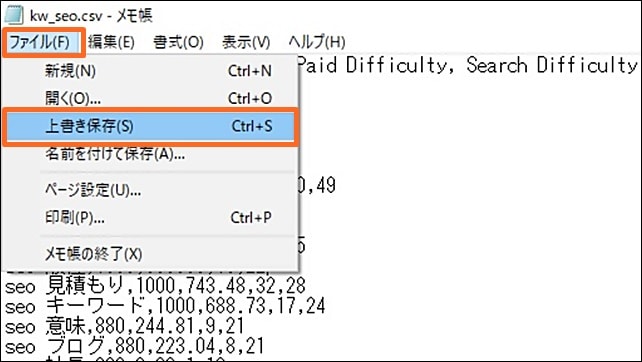
上書き保存して完了
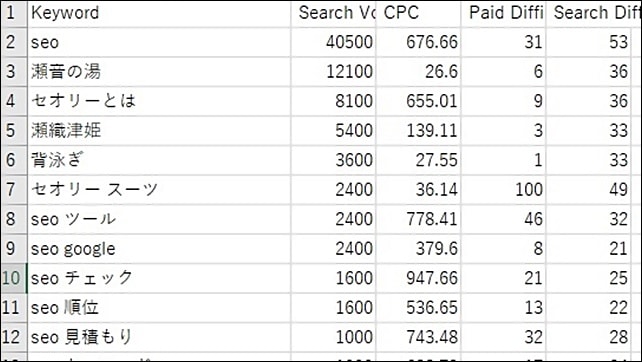
csvファイルを普段通りにダブルクリックで開くと、左の画像のように文字化けしていません。
ただこの方法は、Windowsのバージョンか環境でうまくいかないことがあります。
僕はWindows10をバージョンアップしたらできなくなりました。
その際は次の方法をお試しください。
方法②の画像解説
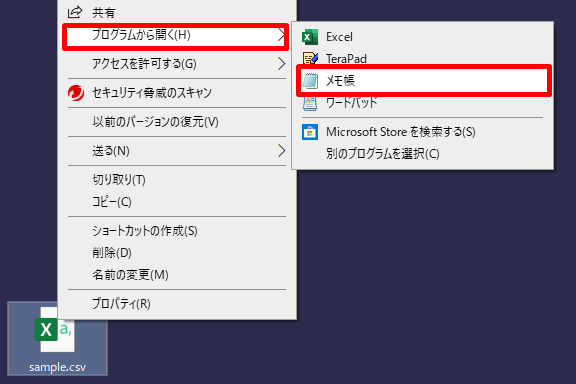
※方法①とファイルの中身が違います。
メモ帳で開くのは方法①と同じ。
プログラムから開く>メモ帳
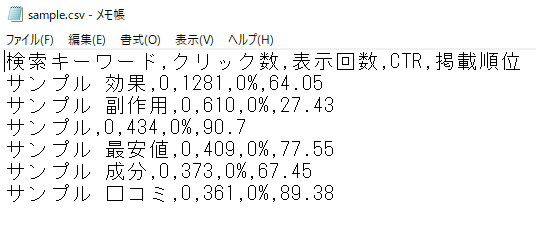
メモ帳で開くと文字化けしていません。
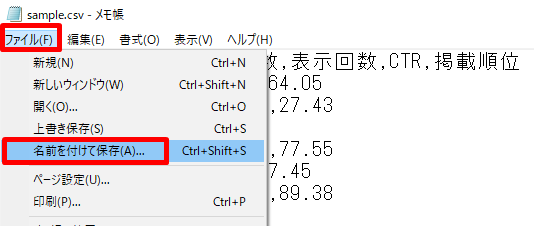
保存方法が①と違います。
ファイル>名前を付けて保存
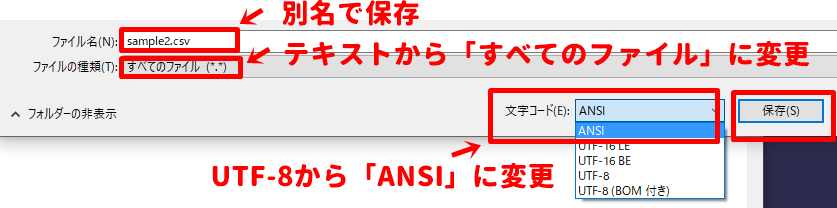
1.ファイル名を変える
※拡張子の.csvは消さないように
2.ファイルの種類すべてのファイル
3.文字コードANSI
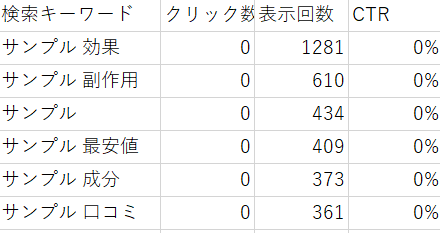
保存したcsvファイルを開くと、文字化けせずに見ることができます。
文字化け対策の方法を知らない時は、あまり好きじゃないGoogleスプレッドシートで開くか、csvファイルはダウンロードをしないようにしていました。
やり方を知れば簡単なんですね。
パソコンの環境によっても違うのかもしれませんが、僕の環境だと10秒で終わります。
問題は文字化けせずに開くことができた情報を活用できるかどうか。
僕は活用できずに、いつまでもチンタラやっています。
おしまい。
