
MANOAです。
アフィリエイトをしていると、とにかくいろいろなものに登録する機会が多いですが、その中でも必須中の必須とも言えるのがGoogleアカウント。
Googleアカウントがあれば、Gメールはもちろん、サイトの状況を確認できるサーチコンソール(無料)、細かい分析ができるGoogleアナリティクス(無料)などなど、アフィリエイト作業に便利なツールがいろいろと使えます。
今はまだ使用用途がハッキリしていなくても、アフィリエイトをするならとりあえず作っておくべきなのがGoogleアカウントです。
今回はGoogleアカウントの作成方法を画像を使って簡単に解説していきます。
ところどころ解説を入れていますが、基本的に画像を見ながらすすめれば登録できます。
- Googleアカウント用の名前
- ユーザー名(メールアドレス)
- パスワード
これらは必ずメモしておきましょう。
Googleアカウントは複数作成できるので、使用用途に合わせて使い分けることも可能です。
図解で簡単!Googleアカウント作成手順
とりあえずGoogleアカウントの作成ページにアクセス
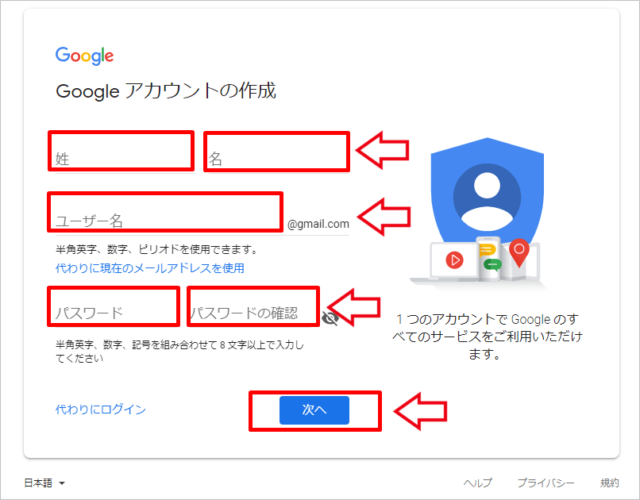
いきなり記入するところが多いですが、この1ページで作業の8割くらいが終わります。
もし英語の画面にだったら、左下の「日本語▼」で言語を選べます。
【姓と名】
偽名でも大丈夫です。
偽名って響きが悪いですね。
ニックネームでOKです。
全然OK。
【ユーザー名】
Gメールのメールアドレスになるので、ここは自分の好きな文字列にしましょう。
【パスワード】
アカウントの乗っ取りを防ぐために、パスワードは真剣に考えた方がいいです。
姓名やユーザー名から推測されにくいものを設定してください。
左側に決めたパスワードを入力して、確認用に同じパスワードを右側に記入します。
ここまでできたら「次へ」をクリック。
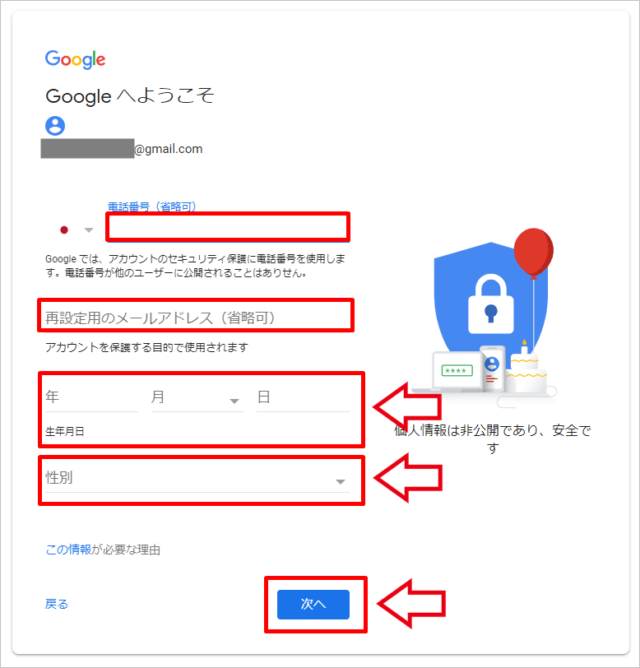
Googleアカウント保護のために設定する項目です。
これが終わるとGoogleアカウントの作成は9割9分9厘終了です。
- 電話番号:記入しなくても登録可能
- 再設定用のメールアドレス:記入しなくても登録可能
- 生年月日:登録必要
- 性別:登録必要
「女性、男性、指定しない、カスタム」から選べます
僕は複数のGoogleアカウントを持っていますが、電話番号は登録したりしなかったりです。
再設定用のメールアドレスも省略可能ですが、一応登録しています。
記入できたら「次へ」をクリック。
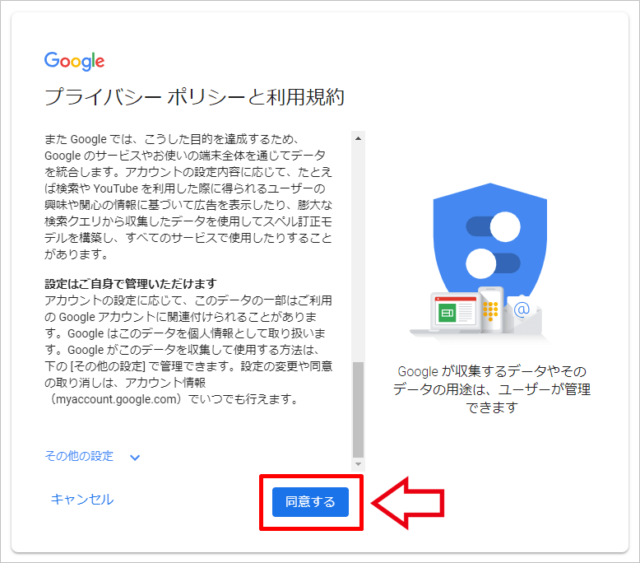
「同意する」で完了。
お疲れさまでした。
Gメールの「送信者」の確認をしておこう
Gメールには「M」をクリックすれば移動できます。
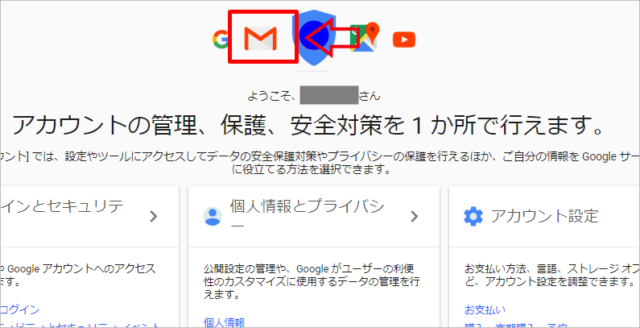
Googleアカウントの作成時に姓名をニックネームにした人はいいですが、本名にしている人はGメールの送信者も本名で表示されます。
本名が出て困る場合、メールの送信者を別の名前にしておきましょう。
Gメールを開いたら、右上に歯車のアイコンがあります。
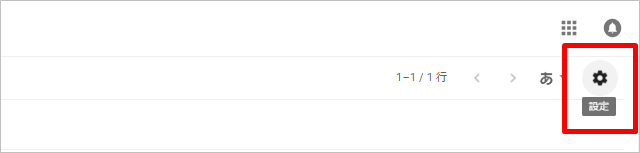
ここでいろいろな設定を変更できます。
今回は送信者の名前の変更をします。
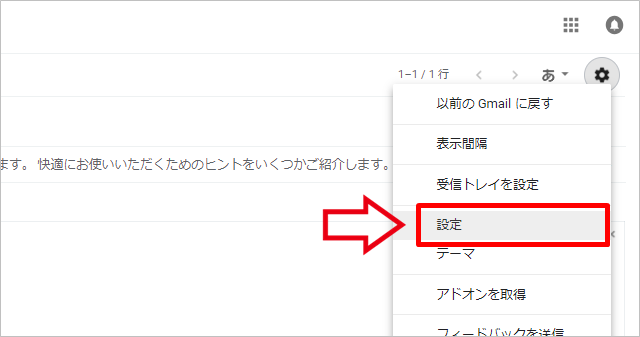
「設定」をクリック
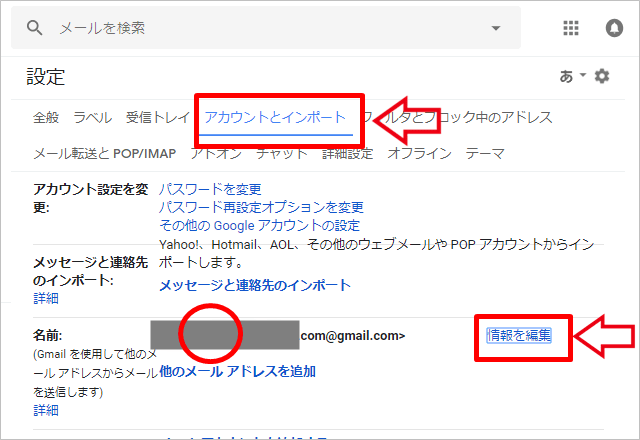
「アカウントとインポート」のタブをクリック。
消しちゃってますが、赤丸のところに表示されている名前が送信者として表示される名前です。
送信者名を変えたい場合は右にある「情報を編集」をクリック。
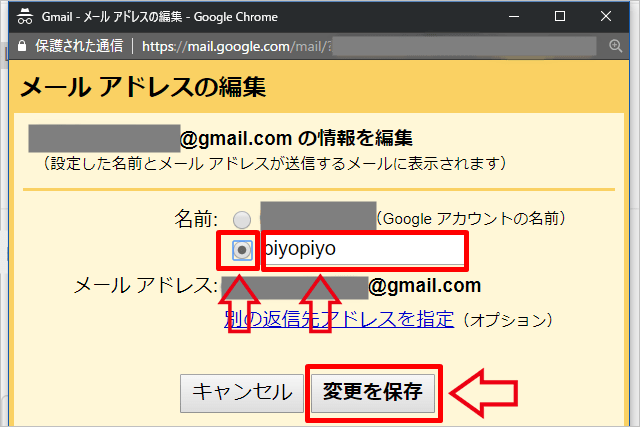
メールアドレスの編集という小さなウィンドウが出ました。
初期状態は「Googleアカウントの名前」に●がついています。
1つ下の○をクリックして●を下にし、右側に表示させたい名前を入力します。
ここでは少しかわいくpiyopiyoにしてみました。
最後に「変更を保存」をクリックすれば、送信者の名前の変更が完了します。
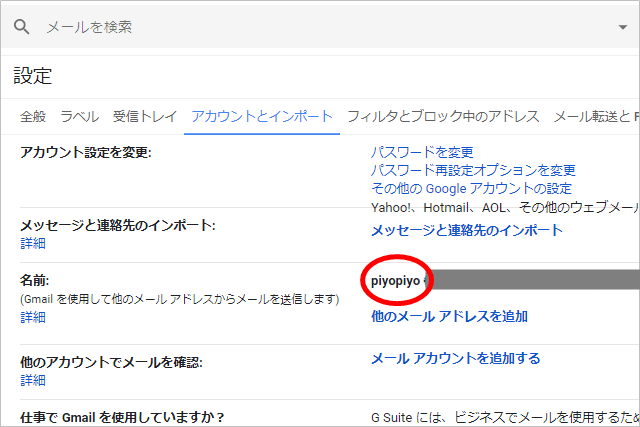
かわいくなりました。
一応、自分の他のアドレス宛にテスト送信をしてみましょう。
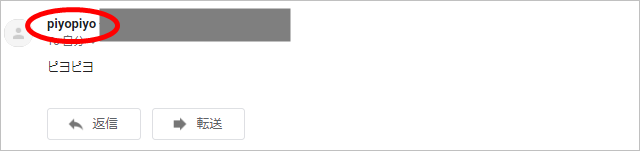
送信者がpiyopiyoになっていますね。
大成功です。
ちなみに本文のピヨピヨには特に意味はありません。
以上です。
Googleアカウントの作成方法でした。
おしまい。
